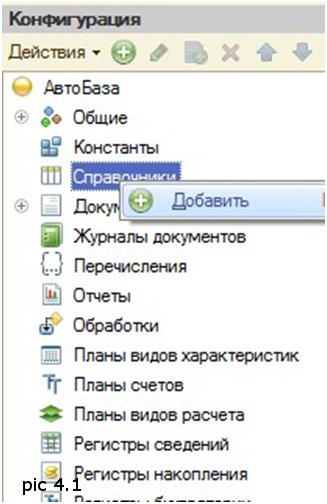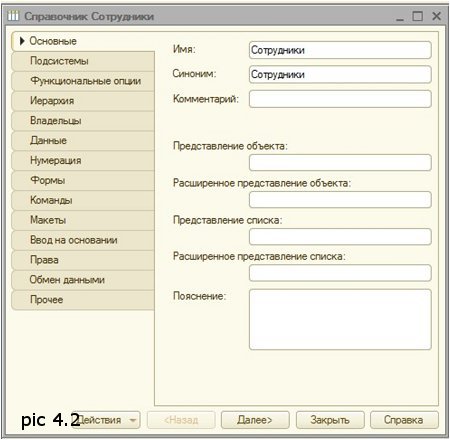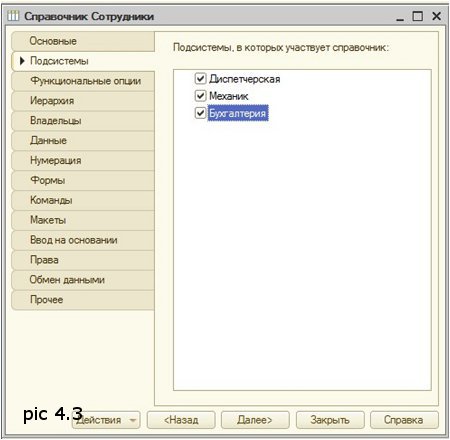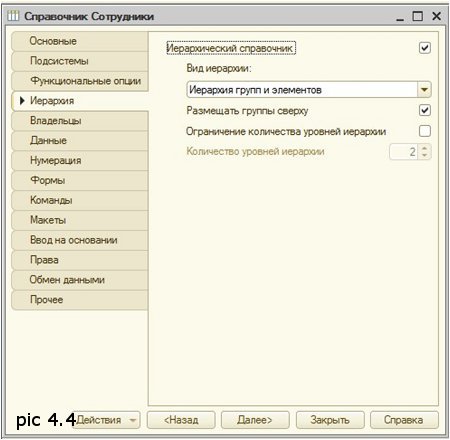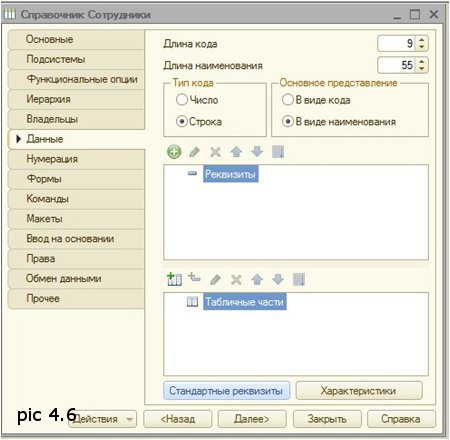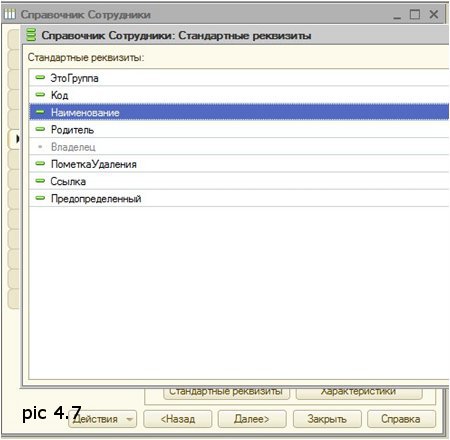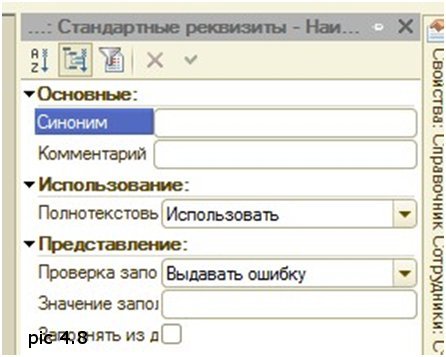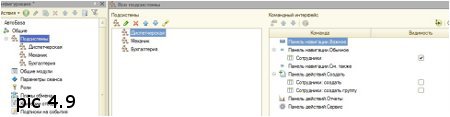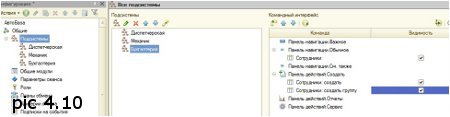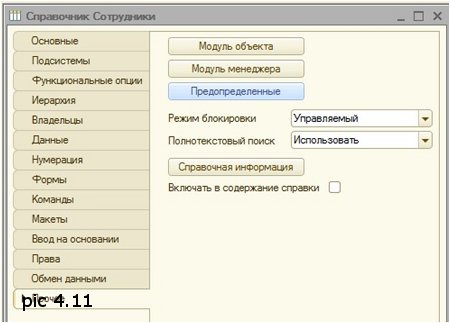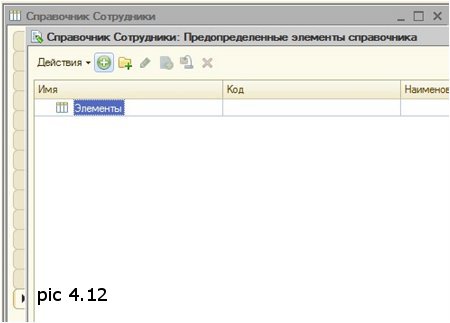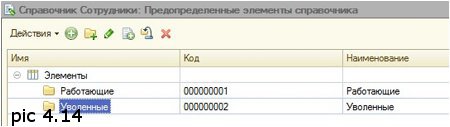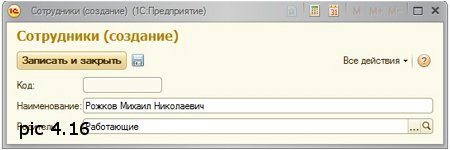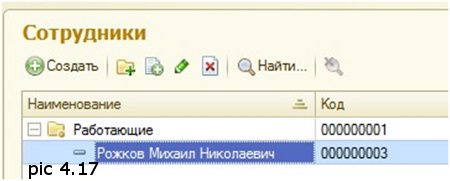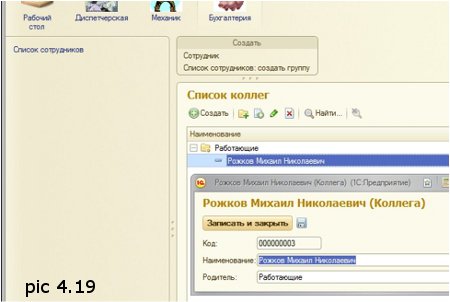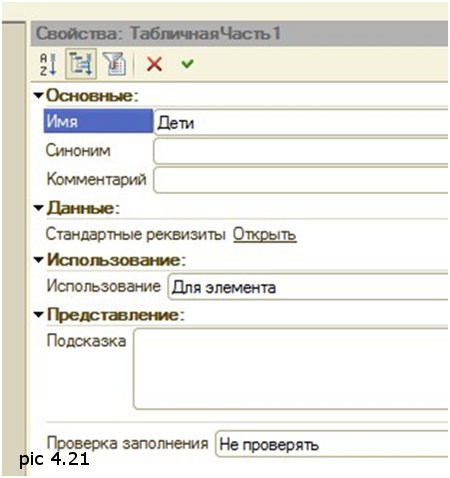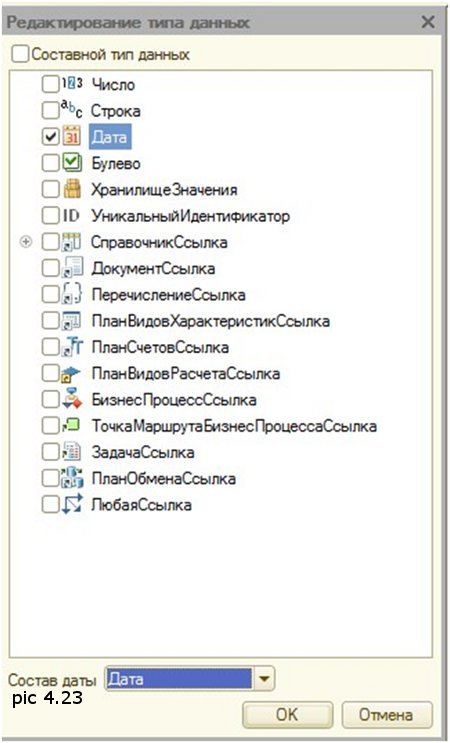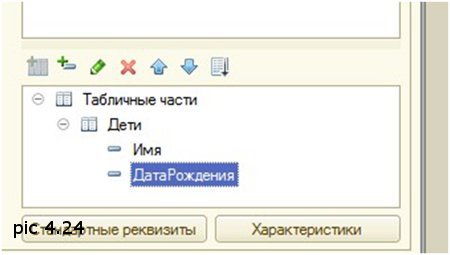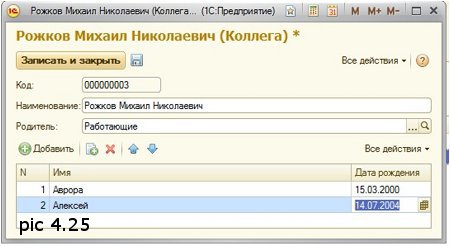Учебник 1С СОЗДАНИЕ СПРАВОЧНИКА
Нам нужно создать несколько объектов для хранения списков сотрудников, складов, запчастей и.т.д. – такие объекты называются справочниками
Для начала создадим справочник, где будем хранить данные о сотрудниках.
В контекстном меню элемента дерева Справочники жмем добавить (pic 4.1)
В свойствах справочника на закладке основные пишем Сотрудники (pic 4.2)
На закладке Подсистемы, выбираем видимость нашего справочника во всех подсистемах (pic 4.3)
На вкладке Иерархия, указываем, что элементы справочник иерархический – это означает, что мы можем группировать элементы справочника в логические группы, например, работающие и уволенные. (pic 4.4)
На закладке Данные увеличим длину наименования до 55 символов (pic 4.5)
Бухгалтера очень любят создавать пустые элементы без названия, в 8.2
с этим покончено по умолчанию – система сама проверит заполнен элемент или нет.
Настраивается это так:
Щелкните на закладке Данные кнопку Стандартные реквизиты (pic 4.6)
Появиться окно с реквизитами, которые система сформировала сама. (pic 4.7)
Станем на реквизит Наименование и вызовем контекстное меню. В свойствах этого реквизита есть пункт Проверка заполнения, сейчас там выбрано Выдавать ошибку, т.е. если вы не заполните значение вас предупредят по хорошему, что заполнять значение таки надо. Если вы не хотите, чтобы вас предупреждали можете выбрать Не проверять, но я вам не советую (pic 4.8)
Теперь , в дереве на ветке подсистемы зайдем в контекстное меню и выберем Все подсистемы. Самое правое окно называется командный интерфейс. Если пощелкать по подсистемам, то можно увидеть, что напротив Сотрудники везде стоит галочка – это означает, что справочник сотрудники можно будет открыть из любой подсистемы, а вот команды создания группы и элемента будет не видно. (pic 4.9)
Давайте договоримся, что вводить новых сотрудников будет только бухгалтерия, поэтому, в командном интерфейсе подсистемы Бухгалтерия установим галочки напротив Сотрудники: создать. (pic 4.10)
Создадим 2 обязательные группы, которые по умолчанию должны присутствовать у нас в справочнике – это группа Работающие и группа Уволенные. Такие группы называются предопределенные и максимум, что пользователь может над ними сотворить это изменить их название, но это не страшно, т.к. из встроенного языка мы все-равео можем к ним обратиться по тому имени, которое сами задали. Зато пользователь не сможет даже случайно удалить эти группы. Итак, заходим в справочнике Сотрудники на закладку прочие и жмем кнопку предопределенные (pic 4.11)
Появляется окно с предопределенными элементами справочника (pic 4.12)
Нажимаем на значек желтой папки с зеленым плюсом и добавляем группу работающие, а затем уволенные (pic 4.13)
Теперь окно предопределенных элементов должно выглядеть так: (pic 4.14)
Пришла пора посмотреть что мы наделали. Жмем F5.
Переходим на вкладку бухгалтерия слева жмем на Сотрудники и справа внизу открывается справочник сотрудники с 2 готовыми папками. Обратите внимание, значок папки с точкой означает, что элемент предопределенный (pic 4.15)
Давайте создадим нового сотрудника. Жмем на плюсик напротив Работающие, далее жмем создать, откроется окно создание элемента справочника, внесем туда фамилию сотрудника и нажмем Записать и закрыть (pic 4.16)
Обратите внимание, что код присвоился элементу автоматически.(pic 4.17)
Займемся небольшим украшательством. В конфигураторе откроем справочник сотрудники.
И введем следующие данные:
Представление объекта: Сотрудник
Расширенное представление объекта: Колегга
Представление списка: Список сотрудников
Расширенное представление списка: Список коллег
Жмем F5. Эффект от произведенных изменений виден на (pic 4.19)
Есть идея к новогодним праздникам дарить подарки малолетним детям сотрудников. Для осуществления этой благой идеи нам необходимо знать сколько и каких детей нарожали коллеги. Проблема в том, что детей может быть от 0 до бесконечности и все разного возраста. Вопрос в какое место справочника их запихнуть? Ответ прост – в табличную часть справочника.
Открываем конфигуратор. Находим в дереве справочник сотрудники, Встаем на табличную часть, в контекстном меню жмем добавить. (pic 4.20)
Вводим имя табличной части Дети (pic 4.21)
Открываем свойства справочника сотрудники на закладке Данные, внизу видна созданная табличная часть Дети. (pic 4.22)
Добавим два реквизита (вторая пиктограмма)
Имя тип Строка длина 30
ДатаРождения тип дата (без времени см. Состав даты) (pic 4.23)
Должно получиться как на (pic 4.24)