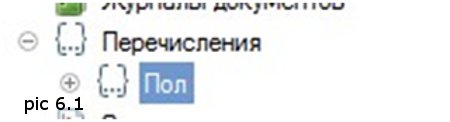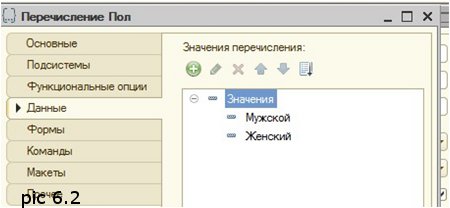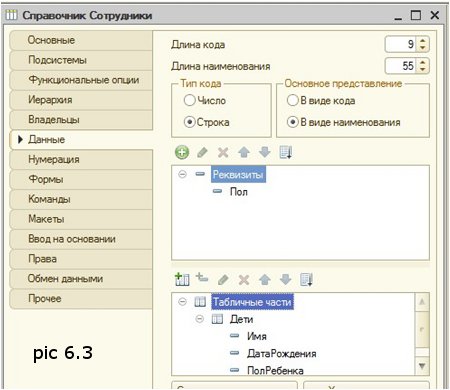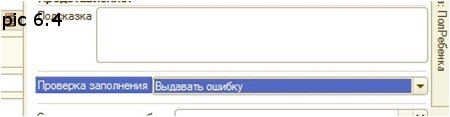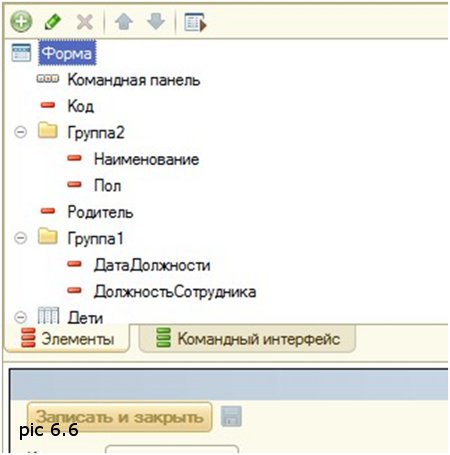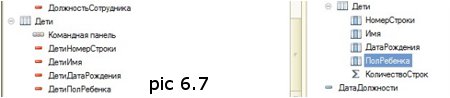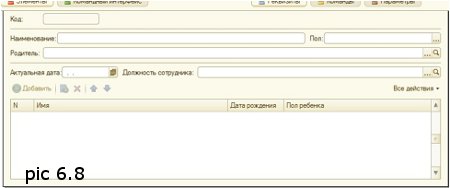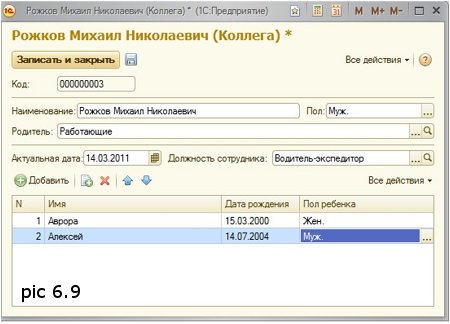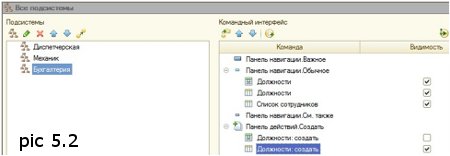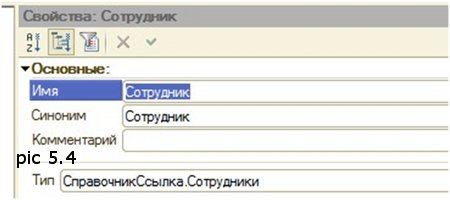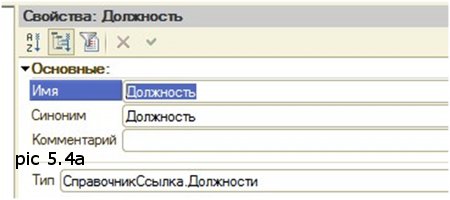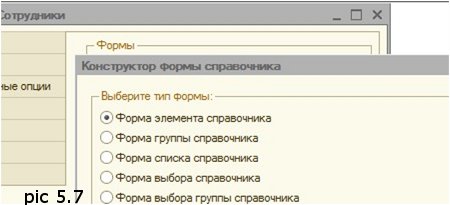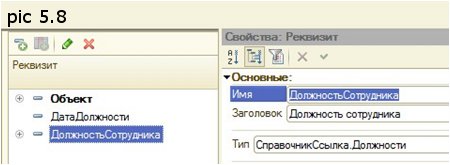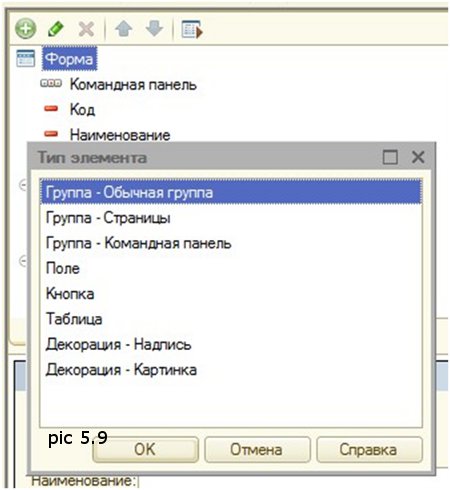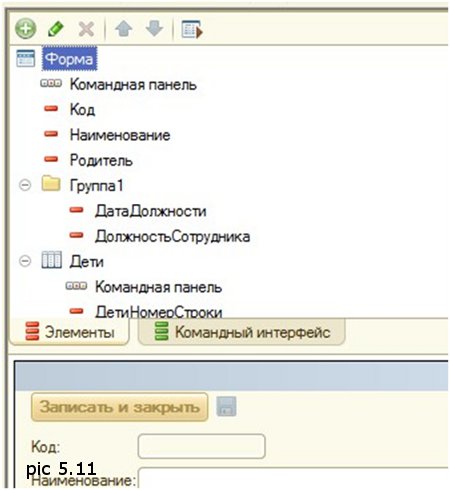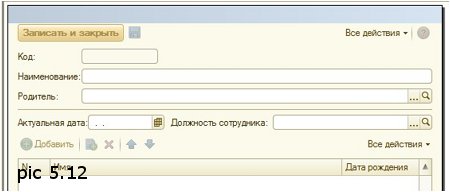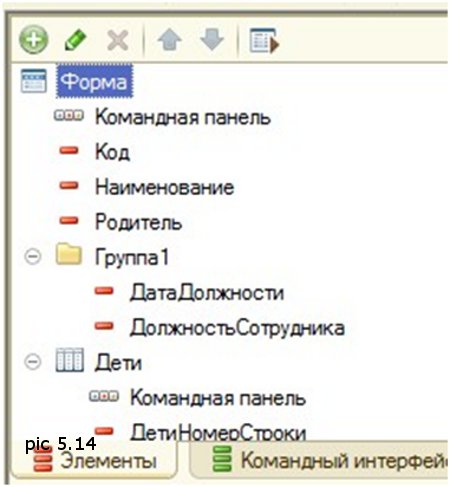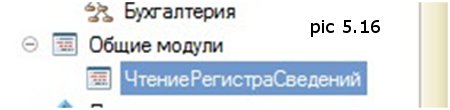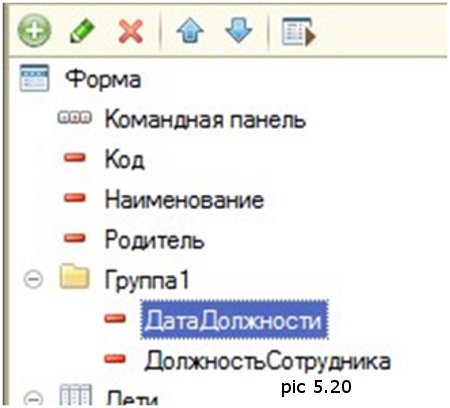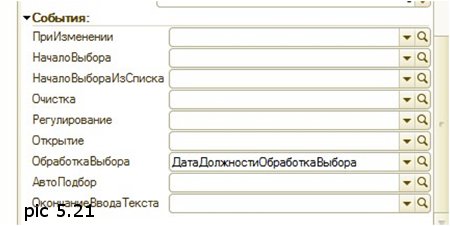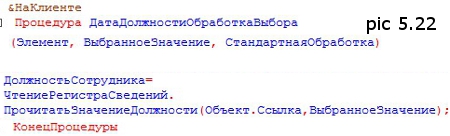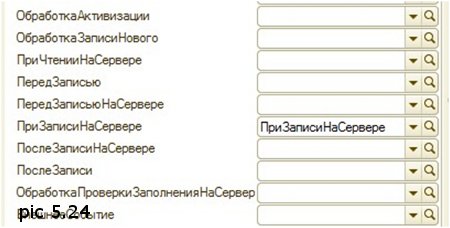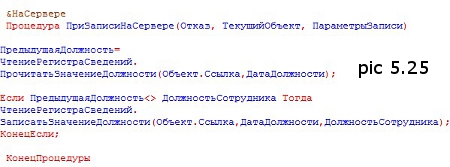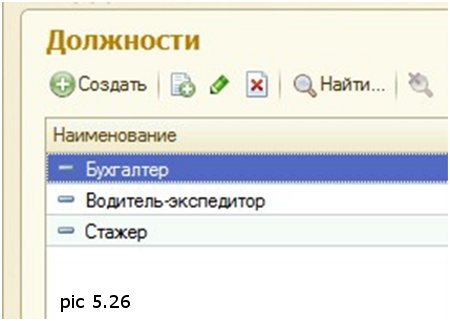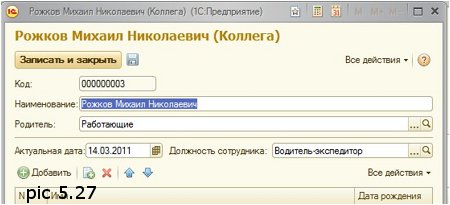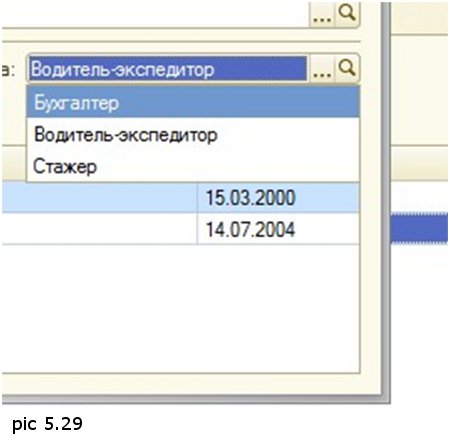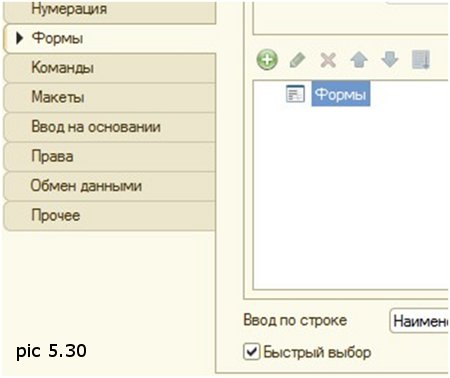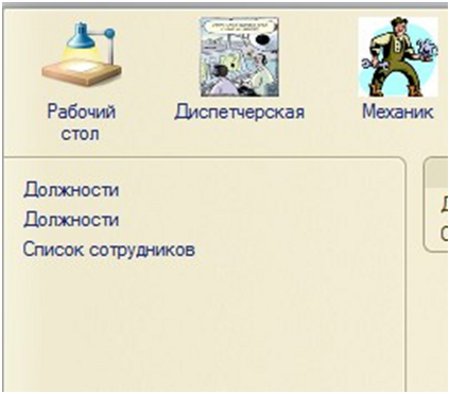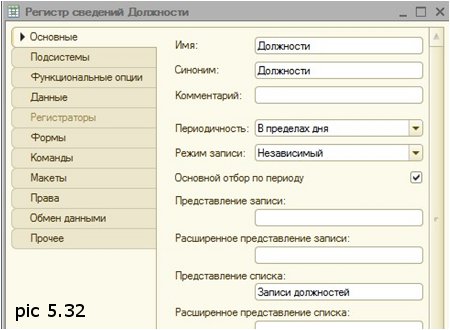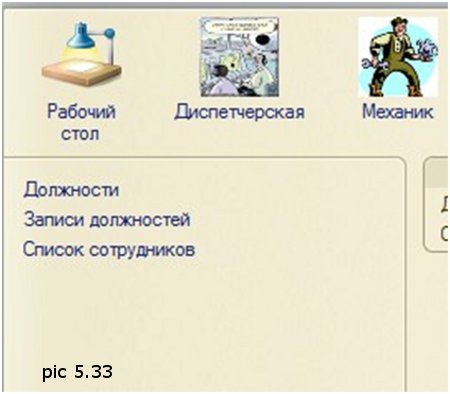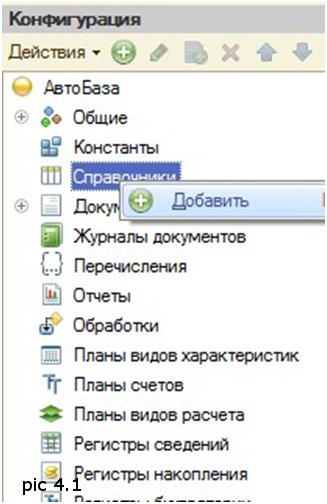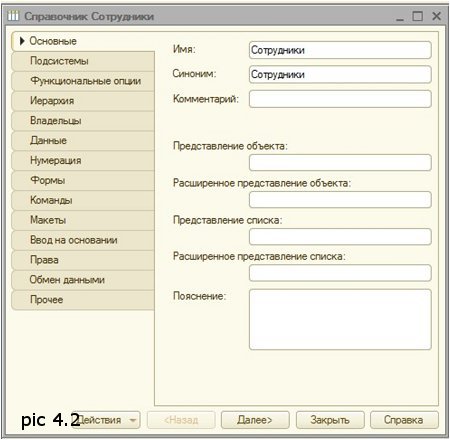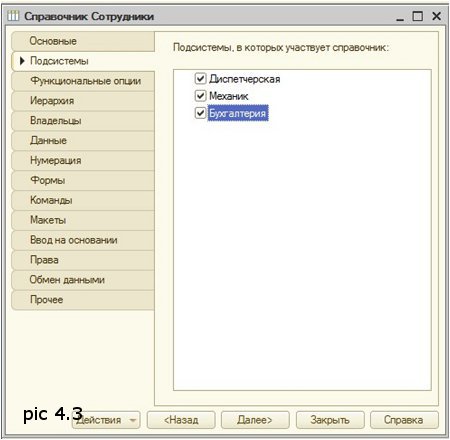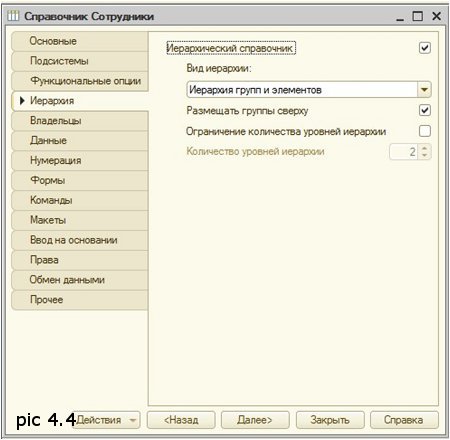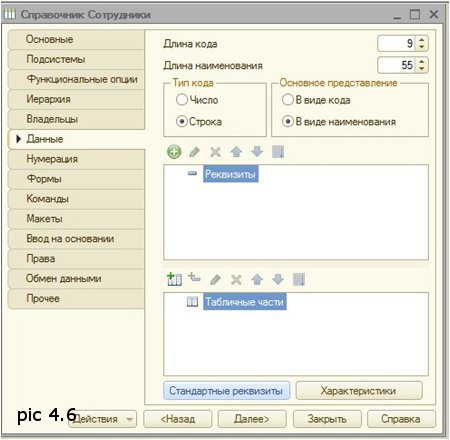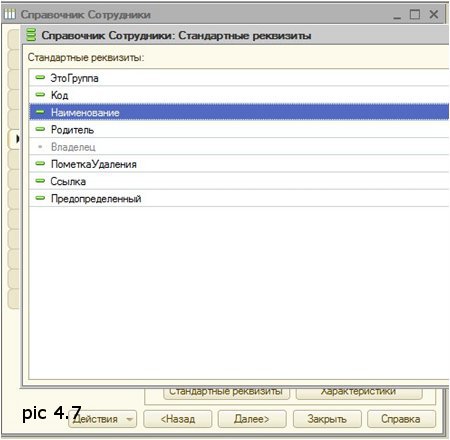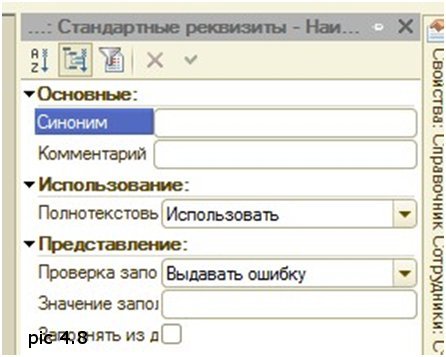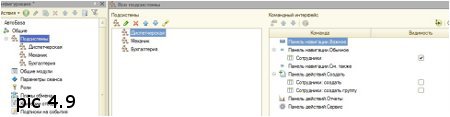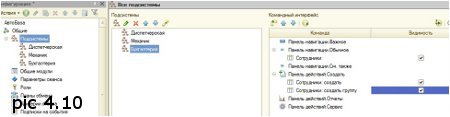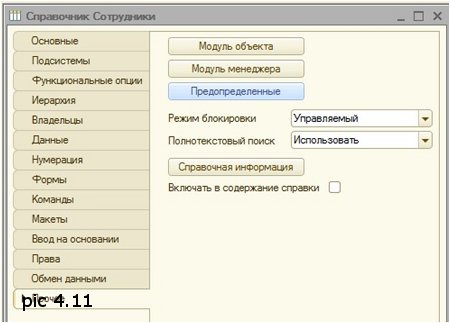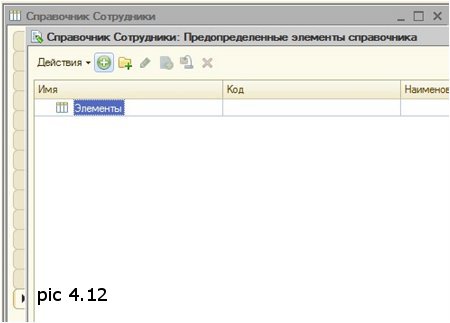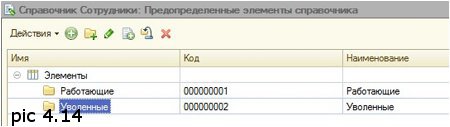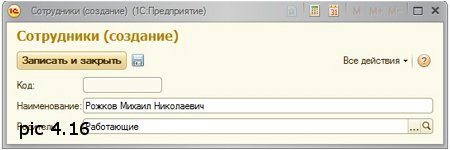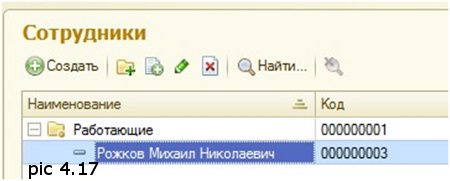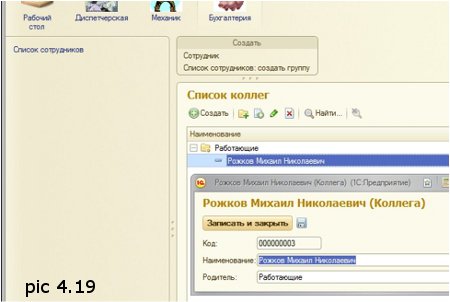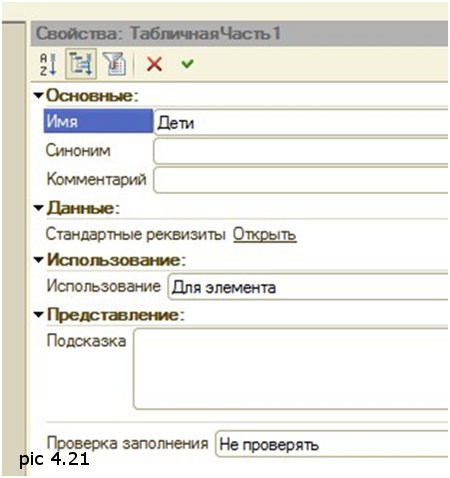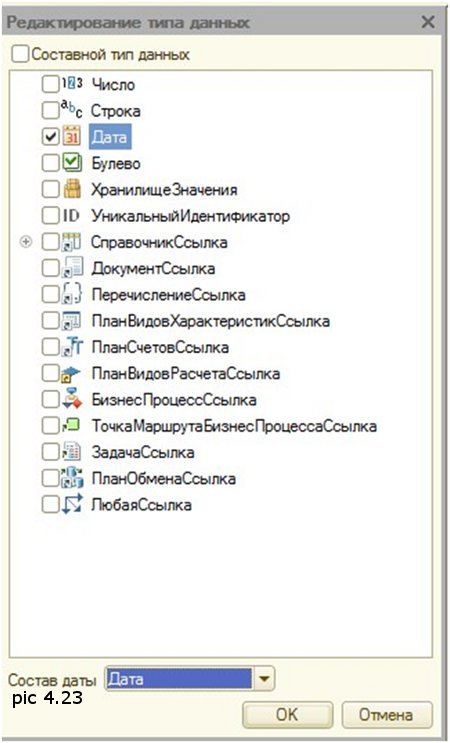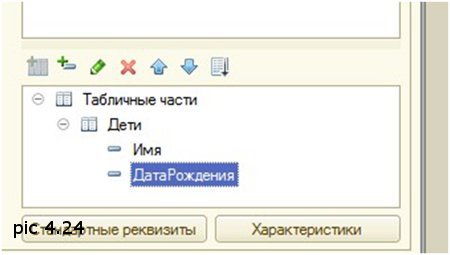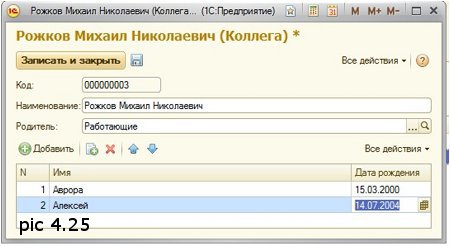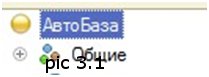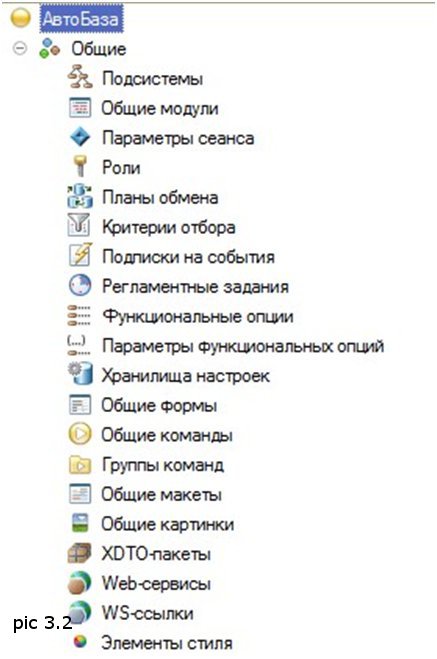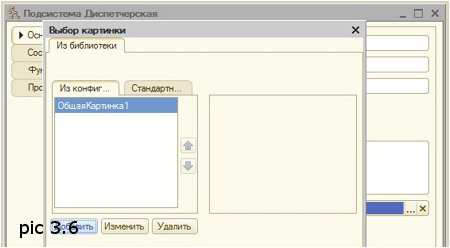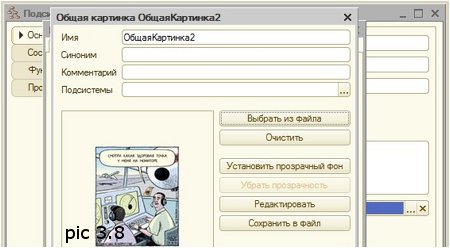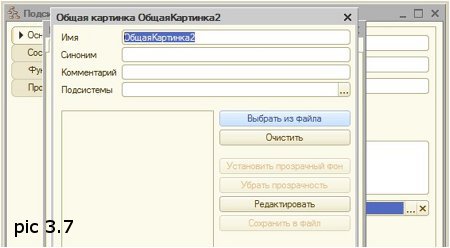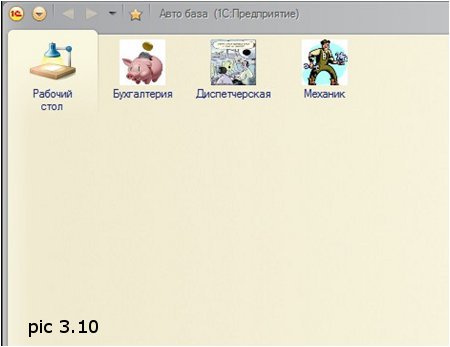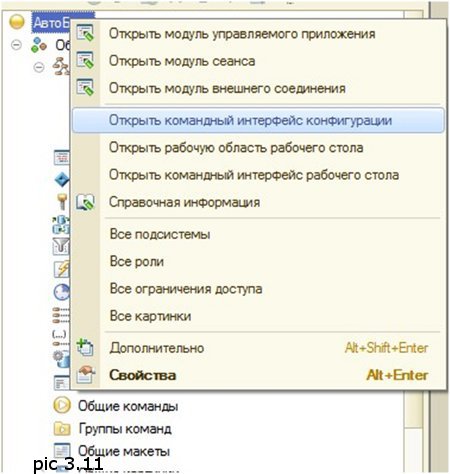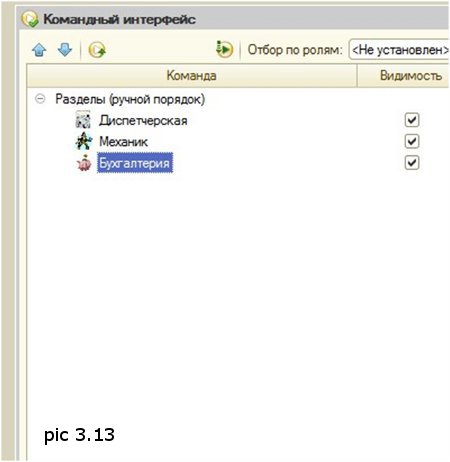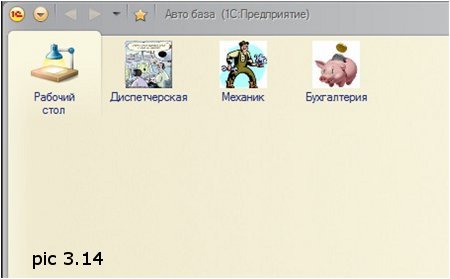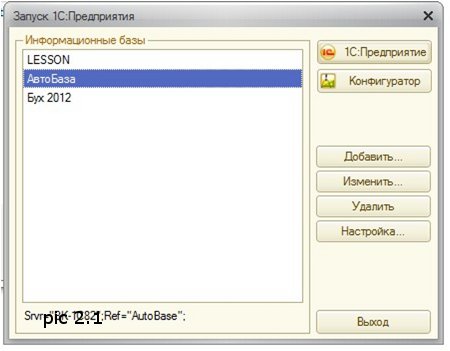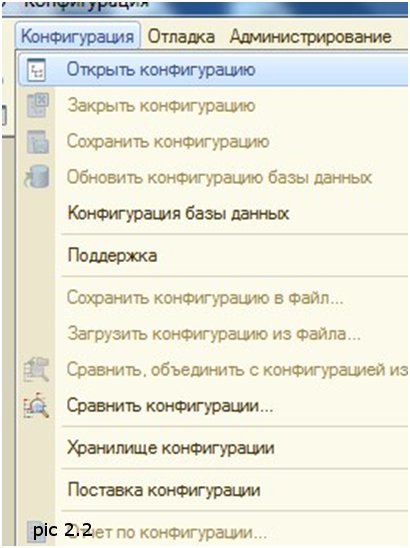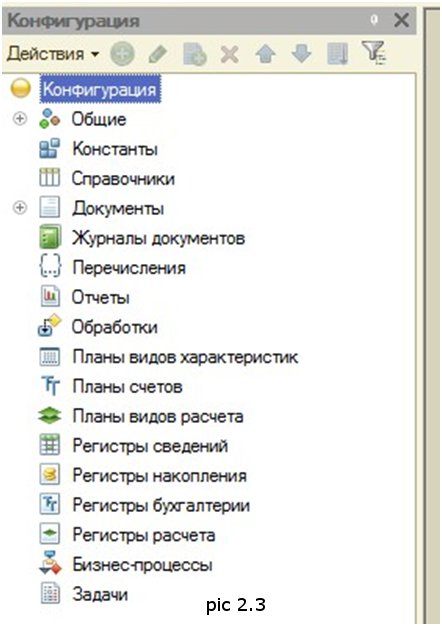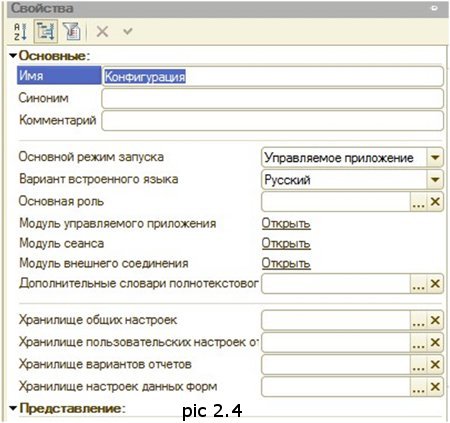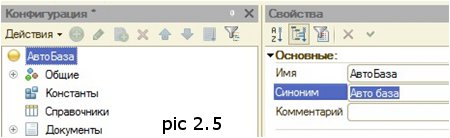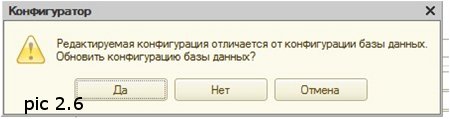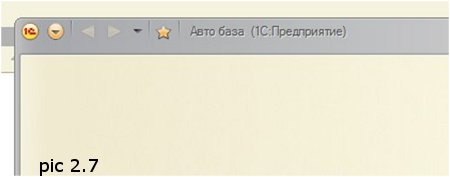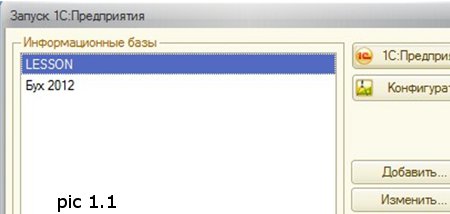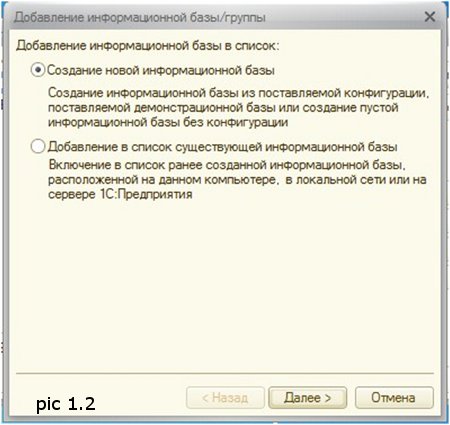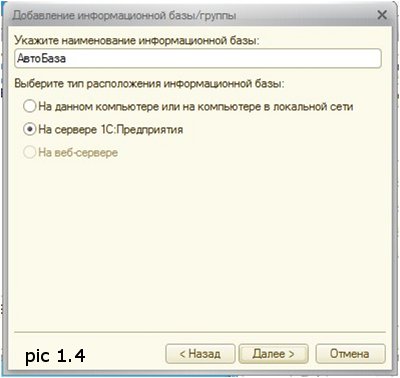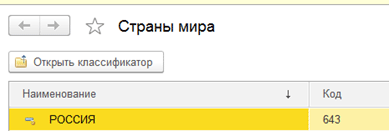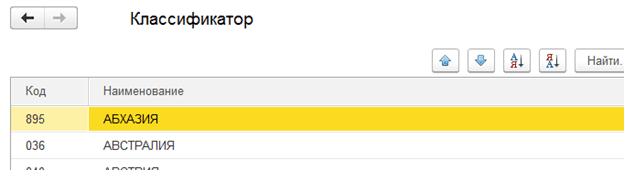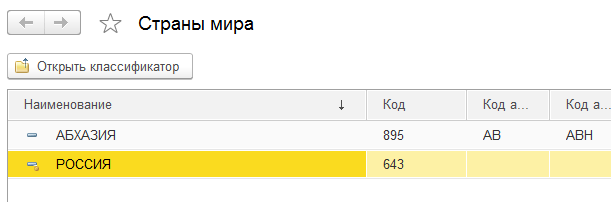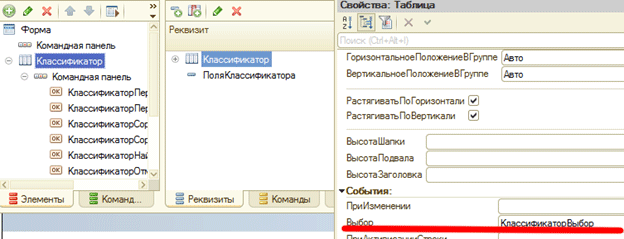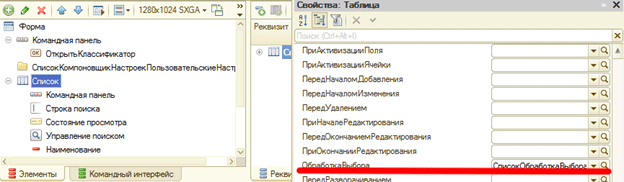Переход с 1С Бухгалтерия 2.0 на 1С Бухгалтерия 3.0
При переходе с Бухгалтерии 2.0 на Бухгалтерию 3.0 на самом последнем этапе система выкидывает коленце "Ошибка выполнения файловой операции v8srv: ...". И напрочь отказывается обновляться.
Проблема и её решение оказались в настройке MS SQL 2005. В настройке Network packet size нужно было указать 16383. Вот и все дела.