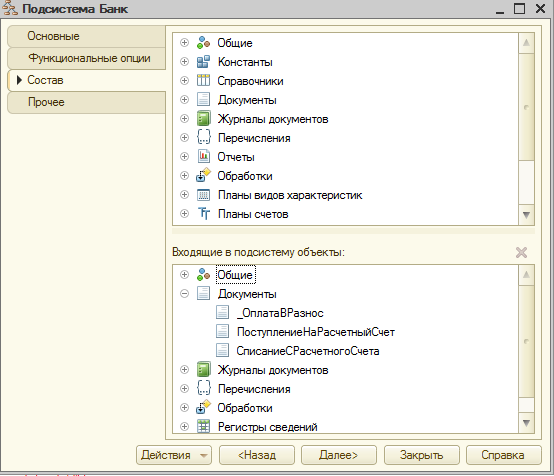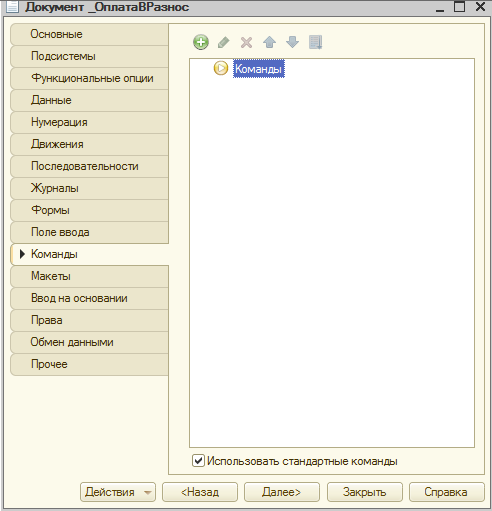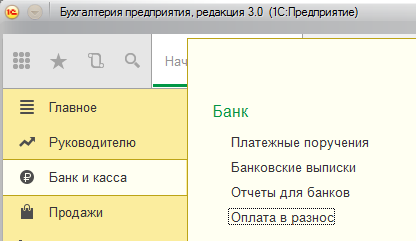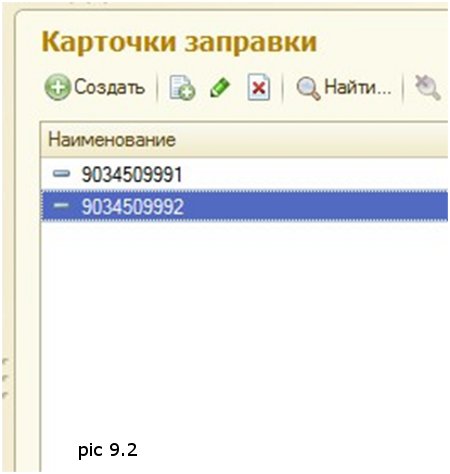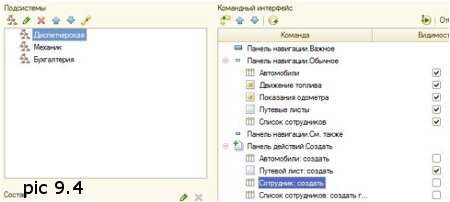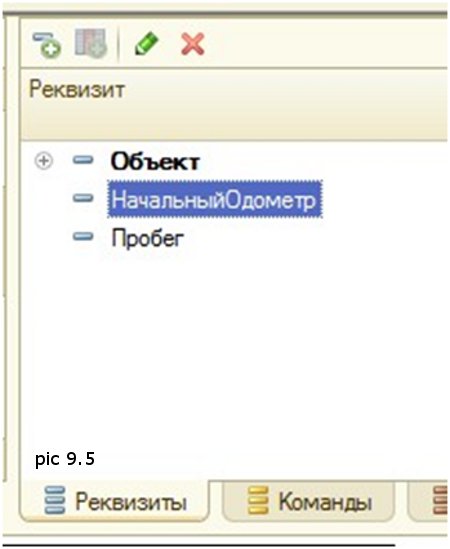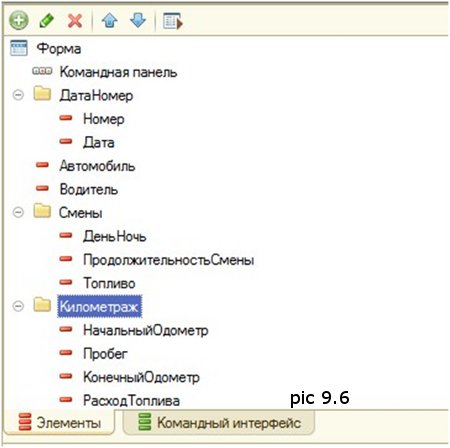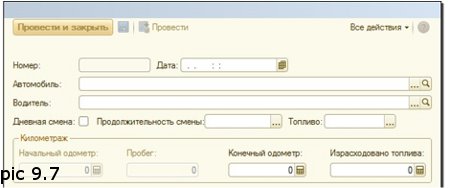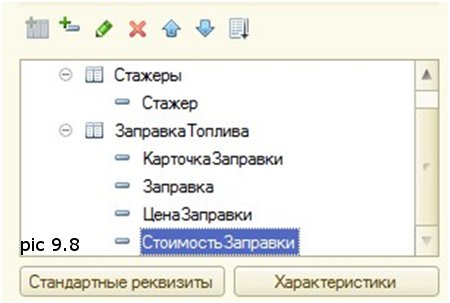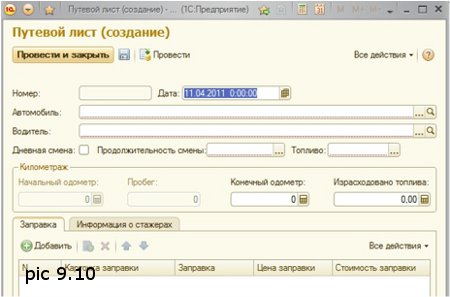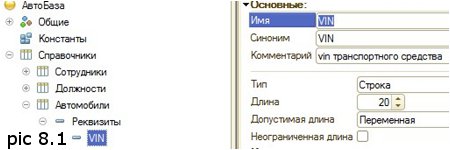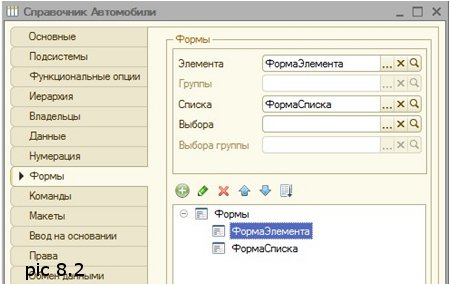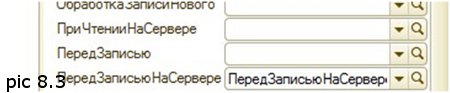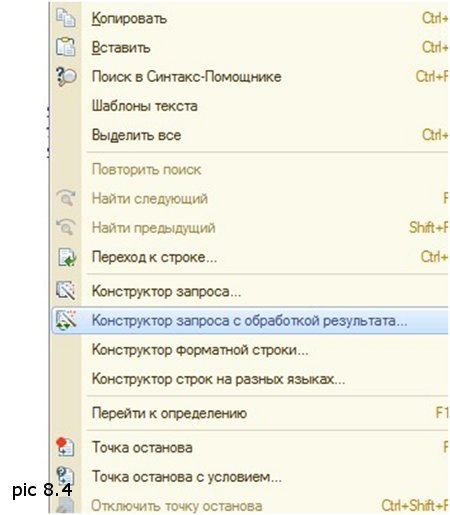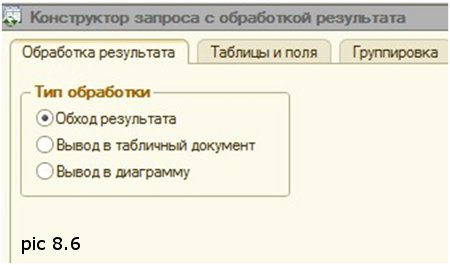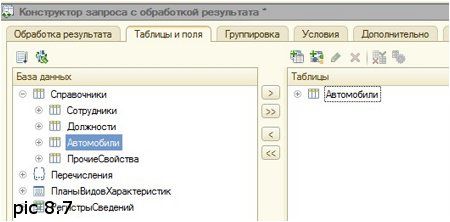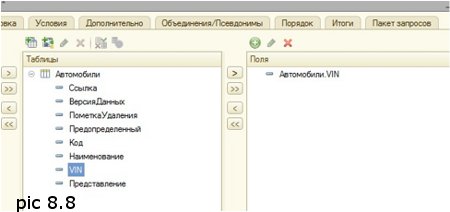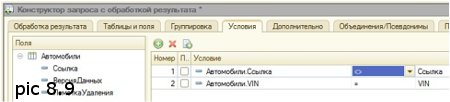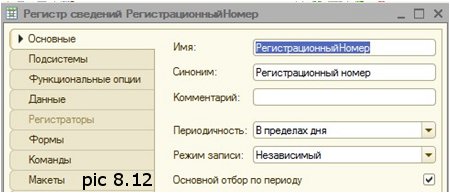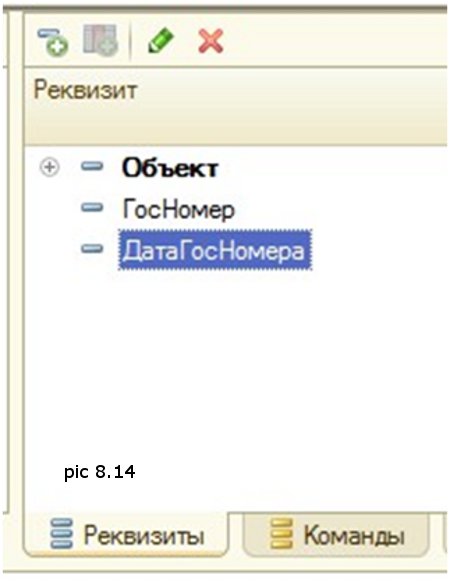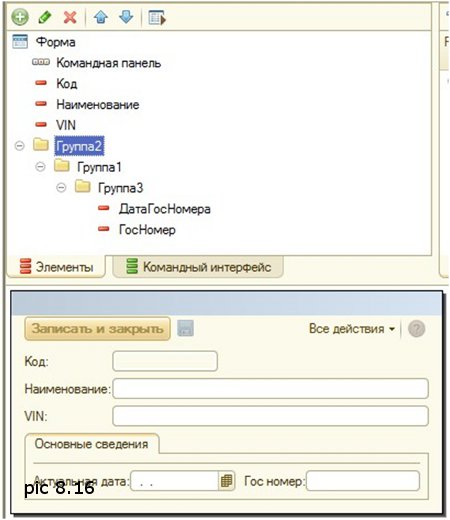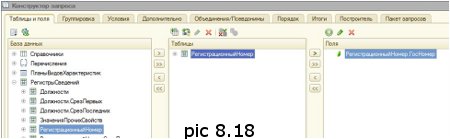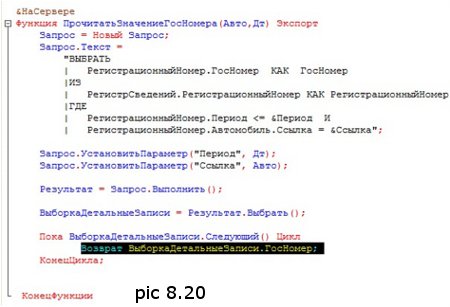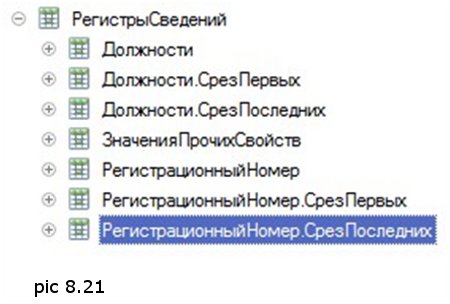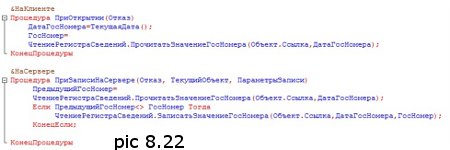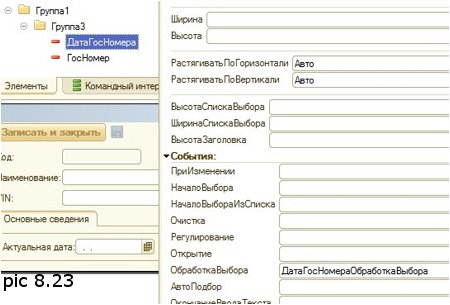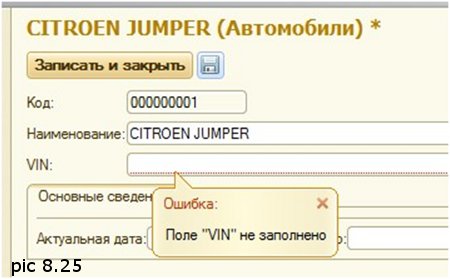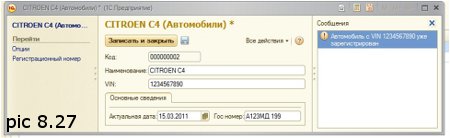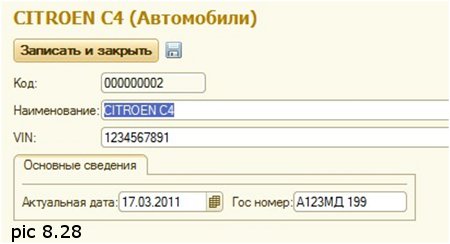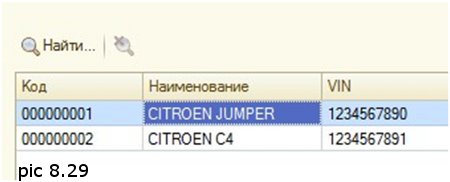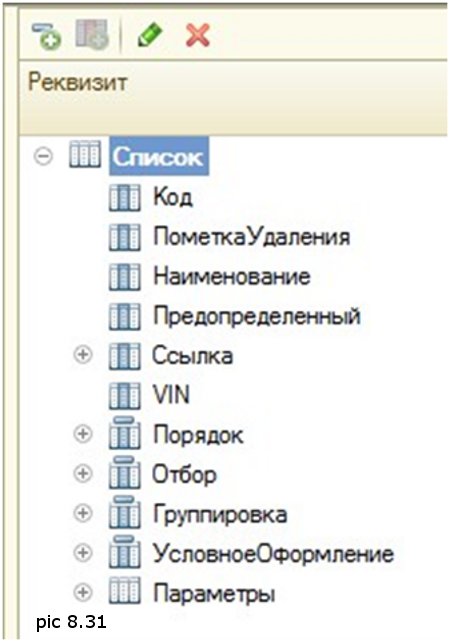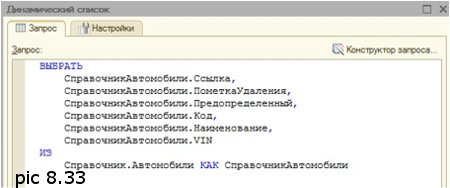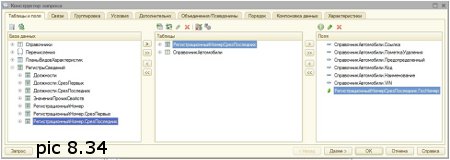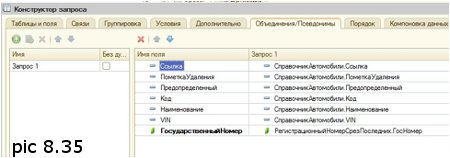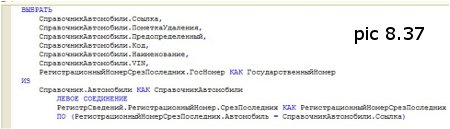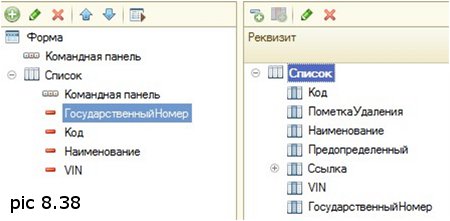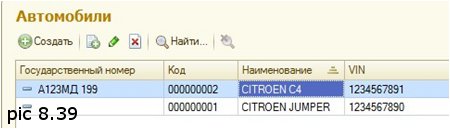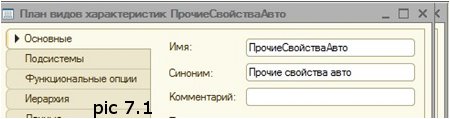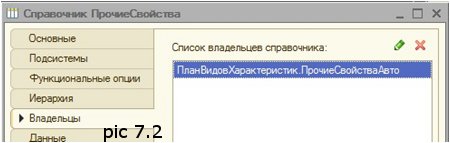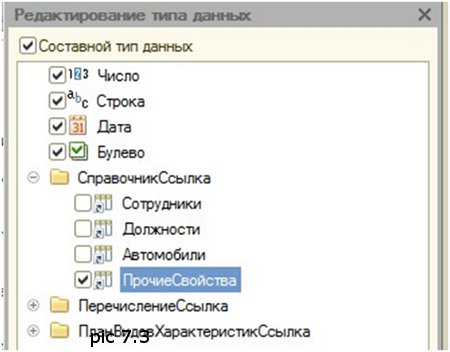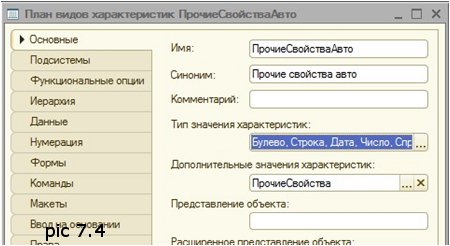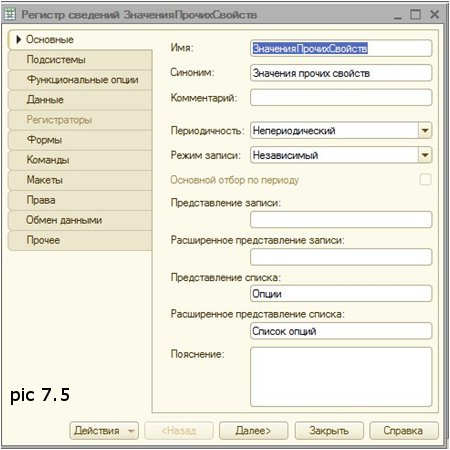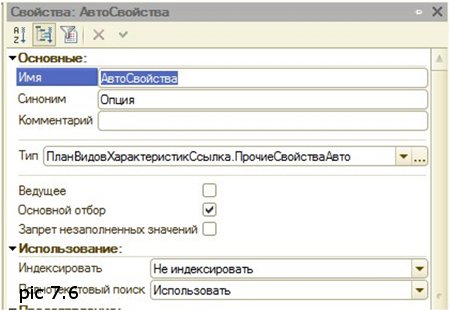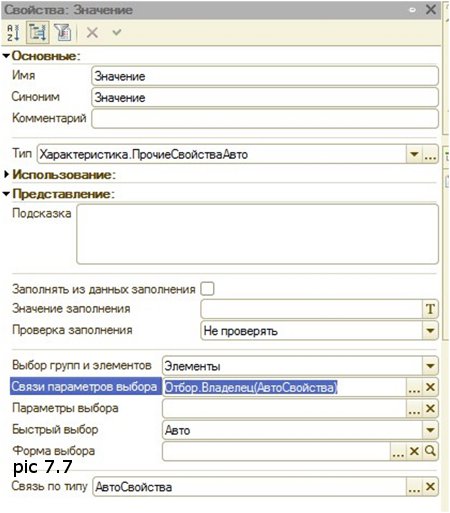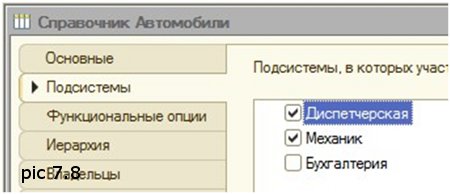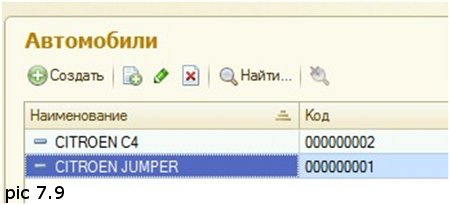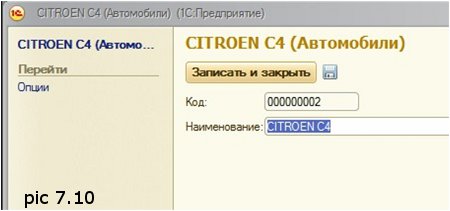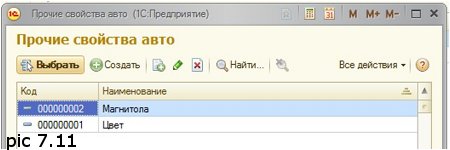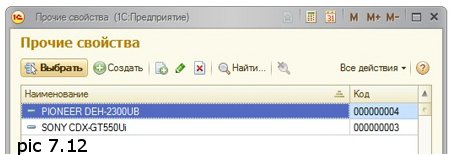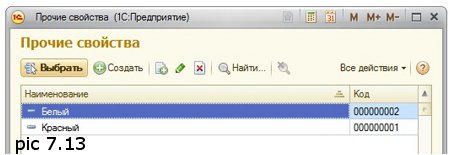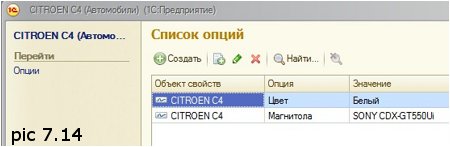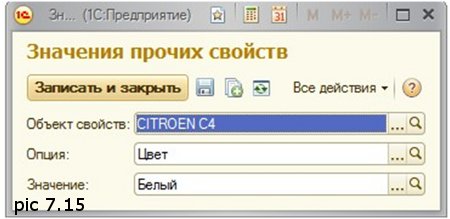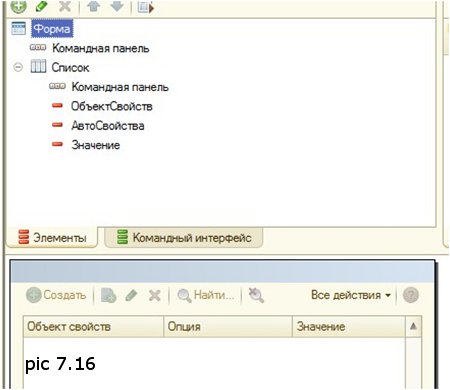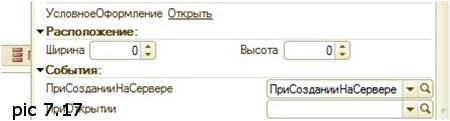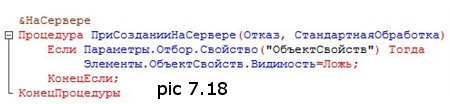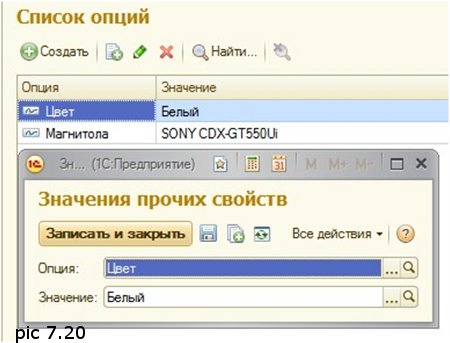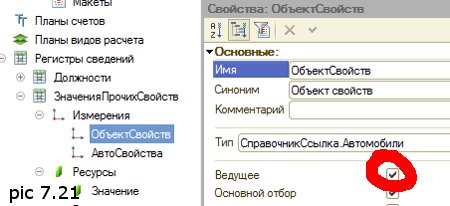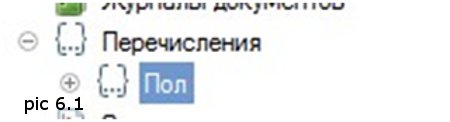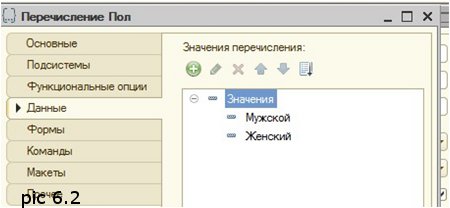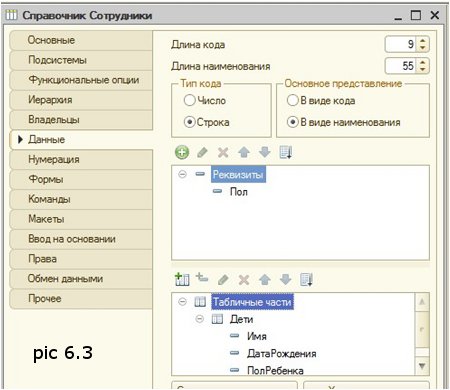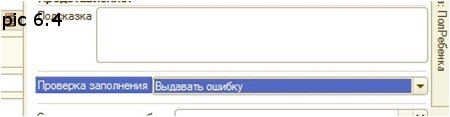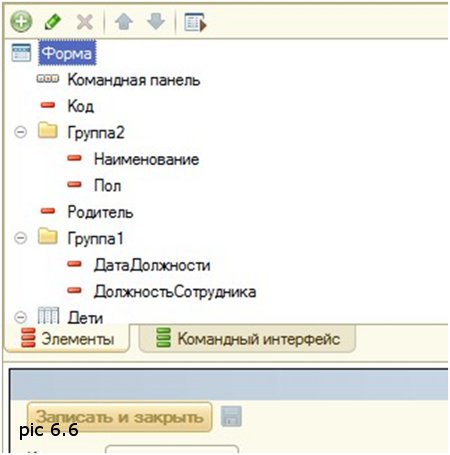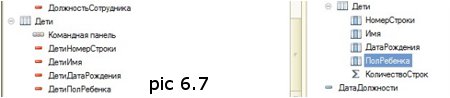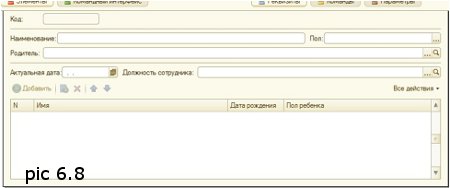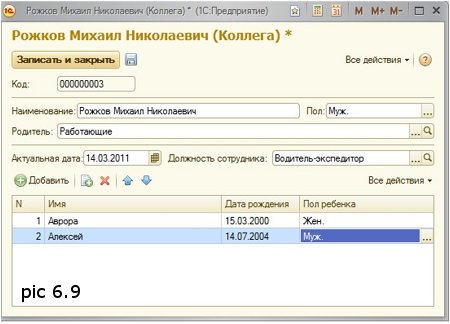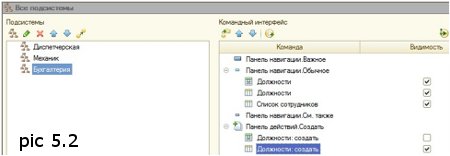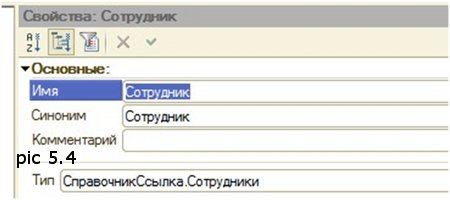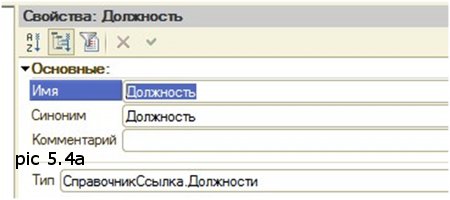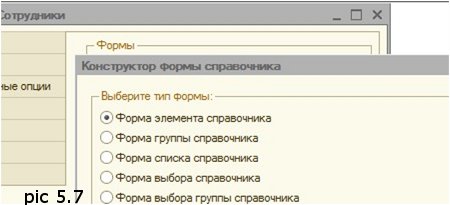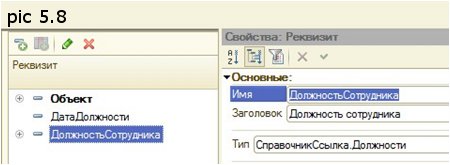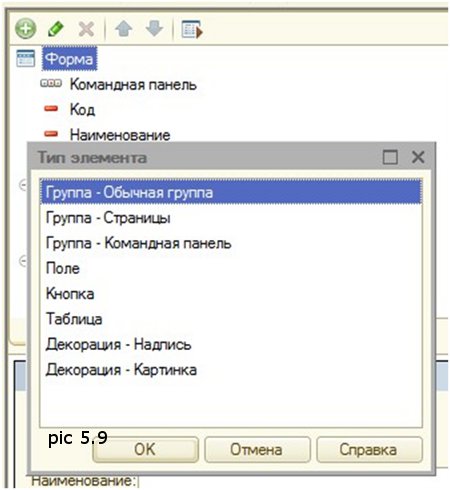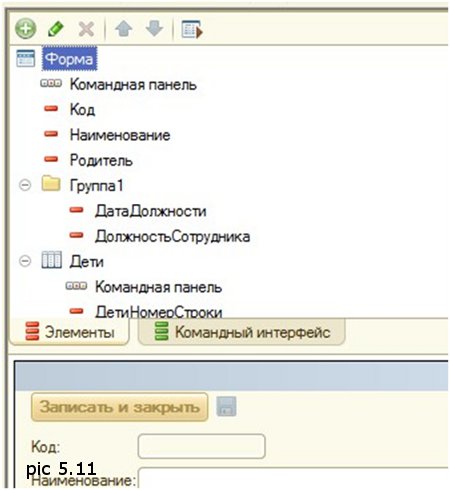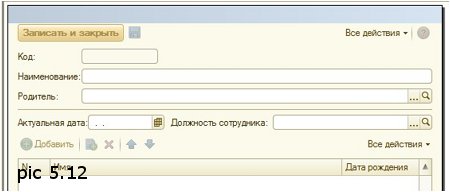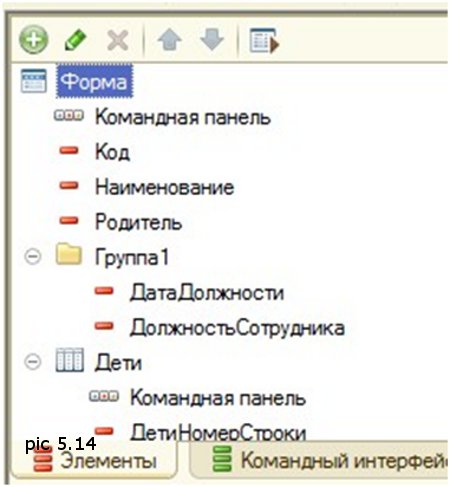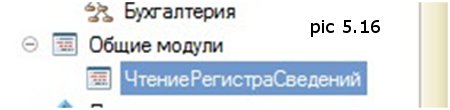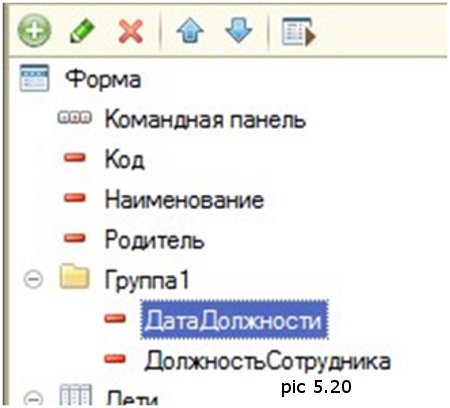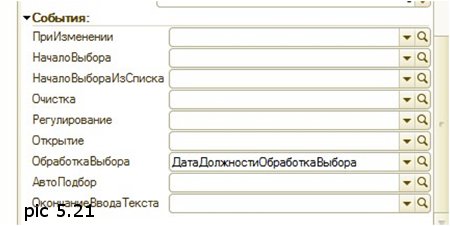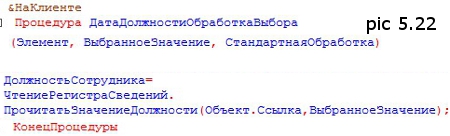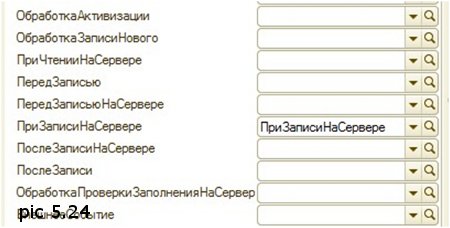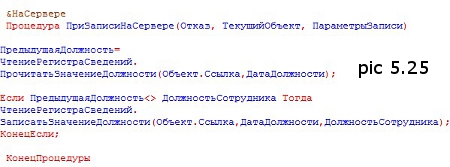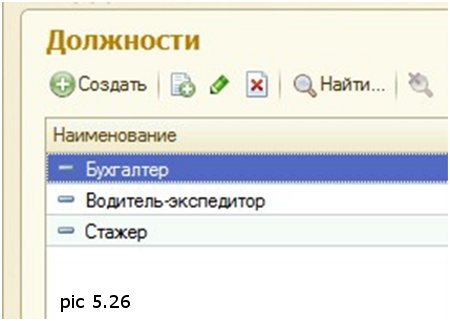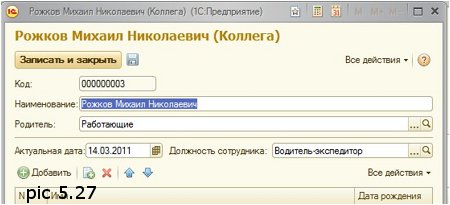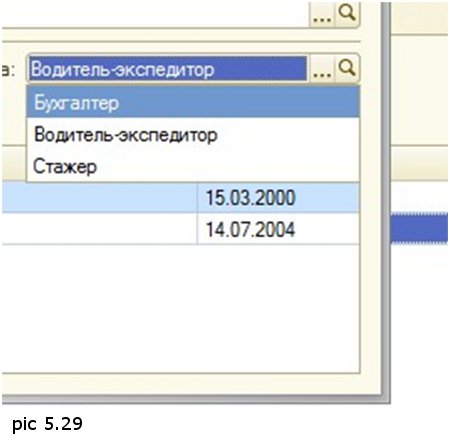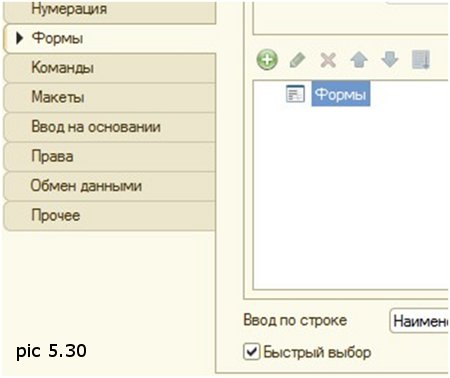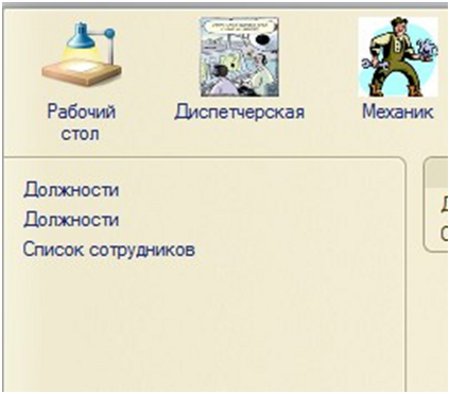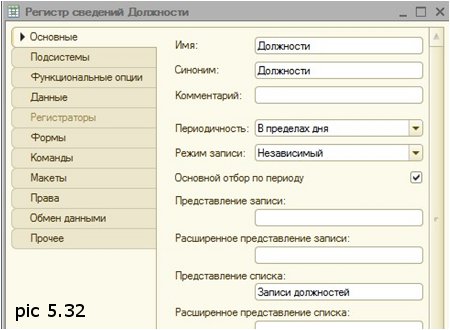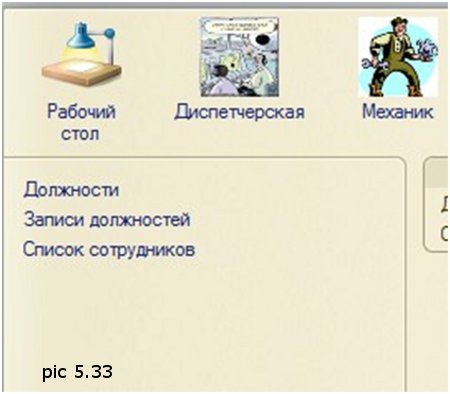MDaemon настройка адресной книги в Outlook
В Active Directory в свойствах каждого пользователя необходимо прописать его e-mail адрес.
- В Outlook создаем адресную книгу с подключением к LDAP-серверу.
- В настройках прописываем локальный IP-адрес контроллера домена, который является глобальным каталогом.
- Для авторизации указываем учетную запись пользователя на контроллере домена.
- Переходим в дополнительные настройки, на вкладке поиск ставим флажок «Включить просмотр (требуется серверная поддержка)».
- Перезапускаем Outlook